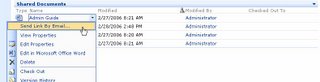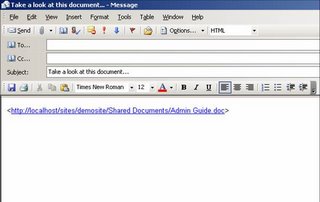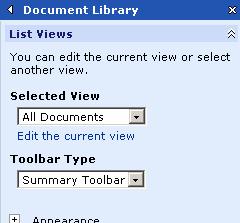Blog Moved
http://www.sharepoint-screencasts.com/blog
Please come visit that site. In addition to my blog, this site also provides free Screencasts, Webcasts and Knowledge Maps.
-Asif Rehmani

Difficulty: Medium
Applies to: WSS v2
Problem Statement
You have created several Sites and Subsites in your WSS deployment in a Pilot environment. The time has come to move some of these sites to a Production server. You have access to your WSS sites as an Administrator and/or a Web Designer and you have a copy of Microsoft FrontPage 2003, but you do not have access to the Physical SharePoint server.
Solution
A Site Collection is defined as a Top Level WSS site and all Subsites underneath it. When a SharePoint administrator decides to copy or move a Site Collection, she usually uses command line tools such as stsadm.exe and smigrate.exe. However, to use these tools, access to the SharePoint server is required. If an end user with at least Web Designer privileges wishes to backup and restore a Site Collection, she would need access to Microsoft FrontPage.
To backup a Site Collection or an individual Site from your Pilot environment, first start FrontPage on your client computer. Click on File -> Open Site, then enter the address of the site on the pilot server (ex: http://pilot.wss.com/sites/site1). Click on “Open”. The Site that you wish to backup should now be displayed in FrontPage.
To backup this site, follow these steps:
Note:If you wish to backup all Subsites underneath this site, check the checkbox to indicate that.
Now comes the time to restore the Site or Site Collection that you have backed up on the Production server. I’m sure you must have noticed that there is a “Restore Web Site” option right beside the “Backup Web Site” menu option. Your first thought might be that it would be easy to start FrontPage and restore the site at any location. However, the restore process is not that simple. To restore a site backup, the site must be created first (either through the Web UI or a command line tool) without a template and then the restore option from FrontPage can be applied.
To restore this site, follow these steps:
Note: The site is now created at this time (ex: http://production.wss.com/sites/site1) without a template having applied to it
Note: If you see a dialog box at this point telling you that “Files in _layouts folder are not available for editing”, just click on “OK” to acknowledge it
That’s it! Your Site or Site Collection that you had backed up will now be restored at this location. You can now browse to your Production site (ex: http://production.wss.com/sites/site1) to verify.